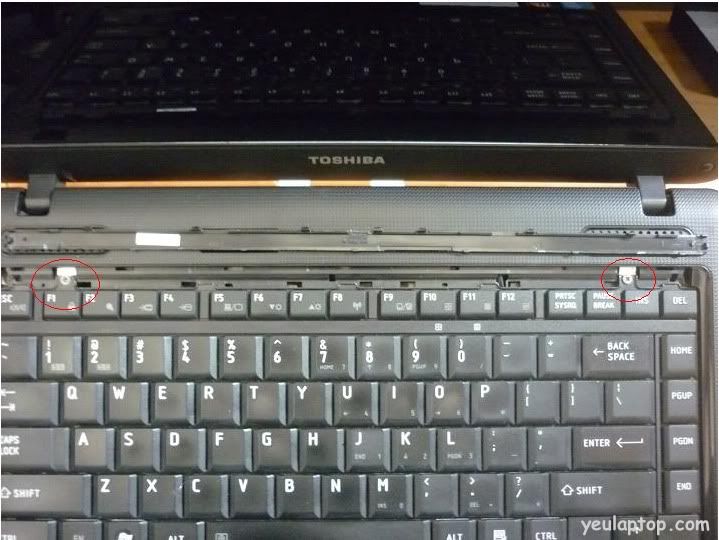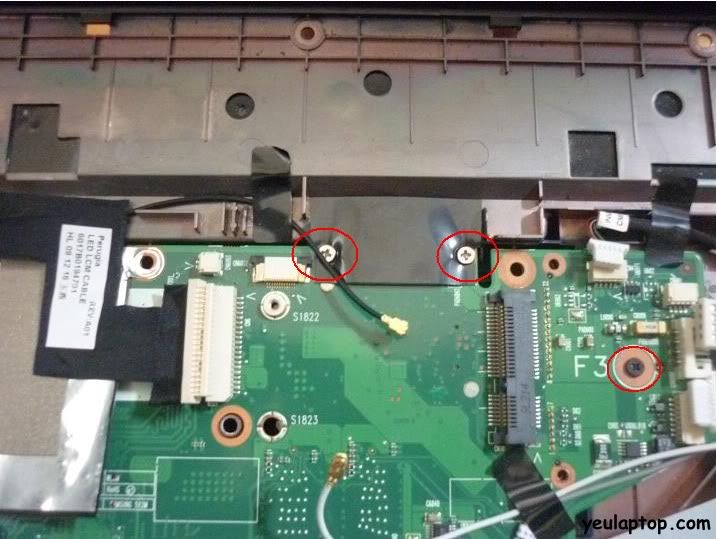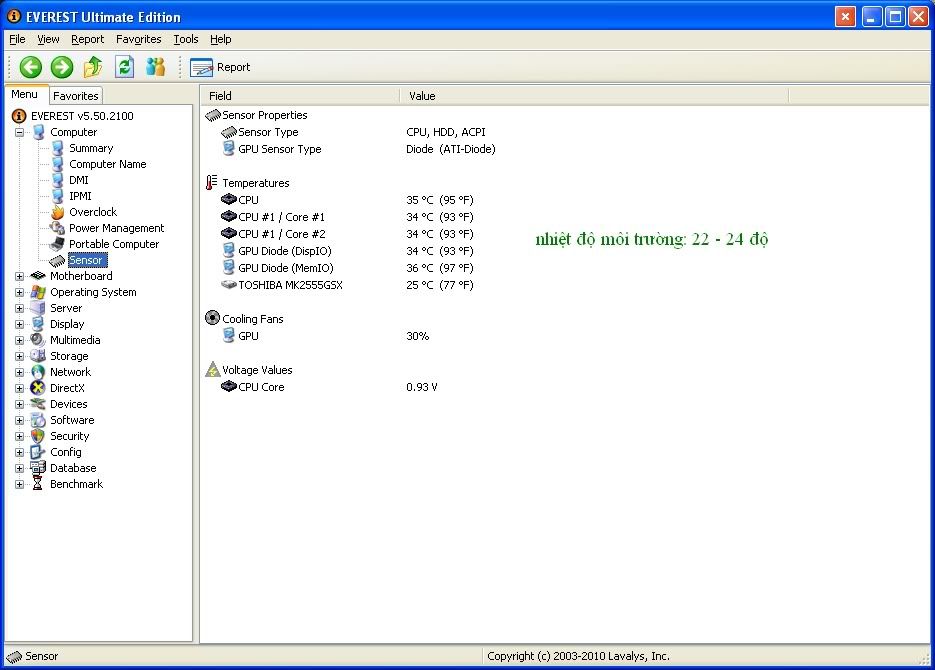Tuy nhiên, có nhiều người dùng không nẵm rõ được làm thế nào để nâng cấp được máy tính đúng nhất và do đó, họ thường mắc phải sai lầm khi chọn lựa hoặc lắp ráp linh kiện. Dưới đây là những lỗi phổ biến nhất mà người dùng hay mắc phải.
Không dùng thiết bị khử tĩnh điện
Lỗi thường gặp và cũng cực kỳ phổ biến khi lắp ráp linh kiện vào máy tính là không sử dụng các thiết bị khử tĩnh điện như găng tay, vòng... Nhiều người dùng không biết đến sự cần thiết của việc này hoặc có biết thì cũng thường tặc lưỡi cho xong vì nghĩ rằng mình đã rút hết nguồn điện, và cứ thế tay không lắp linh kiện thì cũng chẳng vấn đề gì.
Tuy nhiên, bạn nên biết rằng trong cơ thễ mỗi người đều có tĩnh điện và do đó, bạn hoàn toàn có thể truyền chúng vào các linh kiện máy tính như RAM, CPU hay card đồ họa chỉ với một cái chạm nhẹ. Và kết quả là những linh kiện nhạy cảm này sẽ rất dễ bị hư hỏng. Mặt khác, việc cầm vào những sản phẩm như RAM, VGA hay ổ cứng trong thời gian dài cũng gây ra những ảnh hưởng nhất định đến sức khỏe của chính người dùng. Bởi vậy, hãy cố gắng trang bị cho bản thân một vòng tĩnh điện để bảo vệ cho bản thân mình cũng như các linh kiện để chuẩn bị cho quá trình nâng cấp máy tính. (Hình 01)

Nâng cấp RAM
Lỗi lớn nhất mà những người dùng không có kinh nghiệm hoặc kiến thức thường mắc phải khi nâng cấp RAM là mua... nhầm loại. Điều này sẽ dẫn đến sự không tương thích giữa RAM cũ và RAM mới, thậm chí là giữa RAM mới và bo mạch chủ, dẫn đến những hỏng hóc không thể lường trước. Hiện nay, để dễ phân biệt, các hãng sản xuất RAM thường có các ký hiệu in trên bao bì. Do đó hãy bỏ chút thời gian để đọc các thông số này, đặc biệt là tốc độ bus (được biểu thị bằng đơn vị MHz).(Hình 02)

Một sai lầm nữa của người dùng là thường không để ý đến giới hạn RAM mà máy tính có thể nhận được. Dung lượng RAM tối đa mà máy có thể nhận được phụ thuộc vào mainboard (bo mạch chủ) và hệ điều hành. Hiện nay, hệ điều hành Windows Vista trở đi đã hỗ trợ dung lượng RAM khá lớn nên yếu tố này có thể bỏ qua. Còn về mainboard, nếu bạn sử dụng các loại netbook hoặc laptop siêu mỏng thì nên hết sức lưu ý đến vấn đề này. Cách tốt nhất là đọc tài liệu kèm theo máy hoặc hỏi trực tiếp người bán.
Nâng cấp CPU
Điều đầu tiên và quan trọng nhất: Không chạm vào các chân cắm của CPU khi cầm nắm linh kiện này. Có một điều khá ngạc nhiên là các sai lầm lớn khi nâng cấp đều liên quan đến CPU. Mỗi CPU đều có hàng trăm (thậm chí đền đơn vị nghìn) chân cắm nhỏ li ti ở phía dưới để làm nhiệm vụ kết nối với mainboard khi truyền tải dữ liệu. Nếu như chỉ một chân cắm bị gãy hoặc lệch, tai họa sẽ khôn lường.
Do đó, hãy chú ý khi cầm nắm CPU để lắp ráp và đặc biệt là không dùng lực để "ép" CPU vào bo mạch chủ. Nếu trường hợp CPU không vào được bo mạch, hãy từ từ nhấc CPU, kiểm tra lại các chân cắm đã thẳng chưa, mở rộng socket trên bo mạch chủ và thử lại từ đầu. Giả dụ bạn đã chọn đúng loại CPU để nâng cấp, ngoài việc cẩn thận với các chân cắm thì những yếu tố sau cũng hết sức cần lưu ý: cắm chặt các thiết bị tản nhiệt như quạt, ống dẫn nhiệt (nếu tản nhiệt nước) hoặc bôi keo tản nhiệt đúng quy cách.
Nếu sử dụng keo tản nhiệt, nên chú ý rằng lớp keo này luôn nằm giữa CPU và các phiến tản nhiệt của quạt. Nó sẽ có nhiệm vụ dẫn nhiệt từ CPU và sau đó thoát ra ngoài qua các phiến tản nhiệt và tác động gió từ quạt. Để đảm bảo mối liên hệ giữa các thiết bị này và tránh trường hợp tạo ra điểm nóng trên bề mặt của CPU, lớp mỏng này cần phải được thoa một cách sạch sẽ, mỏng và đồng nhất. (Hình 03)

Nâng cấp ổ cứng
Sau RAM, ổ cứng là một trong những linh kiện máy tính dễ dàng nâng cấp nhất. Thông thường, việc khó khăn nhất khi nâng cấp ổ cứng là tháo toàn bộ ốc vít. Nguyên do của việc này là một số loại vỏ máy tính (case) thường chỉ mở được từ một phía. Trong khi đó, một số loại dây dợ hay các thành phần khác sau khi được lắp đặt đã vô tình chắn mất các vị trí mà người dùng có thể đưa tuốc-nơ-vít vào để vặn ốc. (Hình 04)

Một sai lầm phổ biến mà thậm chí những người lắp đặt máy tính thành thạo cũng gặp phải, đó là sử dụng nhầm loại ốc vít. Tuy nhiên tác hại của việc này lại không hiện rõ khi sử dụng. Việc vặn ốc to hơn kích cỡ đã được khoét sẵn trên ổ cứng sẽ làm "ngoác" các chân này và khiến cho các lần lắp đặt sau khó khăn hơn.
Không chú ý đến nguồn điện. (Hình 05)

Bởi vậy khi nâng cấp PC, hãy chú ý xem lại tổng điện năng tiêu thụ của các loại linh kiện so với bộ nguồn cũ. Và nếu PSU không đủ khả năng cung cấp cho hệ thống mới, hãy thay thế ngay lập tức để tránh việc quá tải hoặc các linh kiện hoạt động không đủ điện năng, giảm tuổi thọ và hư hỏng không cần thiết.
"Chăm sóc" các loại dây và cáp nối. (Hình 06)

Tuy nhiên, việc để các loại dây và cáp nối đan chéo chằng chịt như mạng nhện ở phía trong vỏ máy tính là một sai lầm. Một chiếc máy tính có hệ thống tản nhiệt hoạt động tốt sẽ giúp tăng cường độ ổn định cũng như hiệu năng, đặc biệt là khi người dùng lắp thêm các linh kiện mạnh và tiêu tốn nhiều năng lượng.
Do đó, việc để dây cáp chồng chéo, dày đặc sẽ vô tình chặn các đường thoát khí ở trong lòng case. Kết quả là hệ thống sẽ nóng, tỏa nhiều nhiệt, các linh kiện không được tản nhiệt tốt cũng sẽ bị giảm tuổi thọ đáng kể. Bởi vậy, sắp xếp các loại dây và cáp nối gọn gàng sẽ làm thông thoáng không gian bên trong vỏ máy và khiến cho khí nóng có thể thoát ra dễ dàng cũng như PC hoạt động êm ả và mát hơn.
Cám ơn bạn đã đọc bài viết này!
Lỗi thường gặp và cũng cực kỳ phổ biến khi lắp ráp linh kiện vào máy tính là không sử dụng các thiết bị khử tĩnh điện như găng tay, vòng... Nhiều người dùng không biết đến sự cần thiết của việc này hoặc có biết thì cũng thường tặc lưỡi cho xong vì nghĩ rằng mình đã rút hết nguồn điện, và cứ thế tay không lắp linh kiện thì cũng chẳng vấn đề gì.
Tuy nhiên, bạn nên biết rằng trong cơ thễ mỗi người đều có tĩnh điện và do đó, bạn hoàn toàn có thể truyền chúng vào các linh kiện máy tính như RAM, CPU hay card đồ họa chỉ với một cái chạm nhẹ. Và kết quả là những linh kiện nhạy cảm này sẽ rất dễ bị hư hỏng. Mặt khác, việc cầm vào những sản phẩm như RAM, VGA hay ổ cứng trong thời gian dài cũng gây ra những ảnh hưởng nhất định đến sức khỏe của chính người dùng. Bởi vậy, hãy cố gắng trang bị cho bản thân một vòng tĩnh điện để bảo vệ cho bản thân mình cũng như các linh kiện để chuẩn bị cho quá trình nâng cấp máy tính. (Hình 01)

Hình 01 : Một loại vòng khử tĩnh điện.
Nâng cấp RAM
Lỗi lớn nhất mà những người dùng không có kinh nghiệm hoặc kiến thức thường mắc phải khi nâng cấp RAM là mua... nhầm loại. Điều này sẽ dẫn đến sự không tương thích giữa RAM cũ và RAM mới, thậm chí là giữa RAM mới và bo mạch chủ, dẫn đến những hỏng hóc không thể lường trước. Hiện nay, để dễ phân biệt, các hãng sản xuất RAM thường có các ký hiệu in trên bao bì. Do đó hãy bỏ chút thời gian để đọc các thông số này, đặc biệt là tốc độ bus (được biểu thị bằng đơn vị MHz).(Hình 02)

Hình 02
Mỗi loại RAM khác nhau về số chân cắm, dung lượng và thông số kỹ thuật, tuy nhiên quan trọng nhất vẫn là tốc độ bus. Lý tưởng nhất là bạn nên chọn RAM có tốc độ bus và dung lượng bộ nhớ giống hệt như thanh RAM cũ (ví dụ DDR3 1333 MHz, 2 GB). Tuy nhiên nếu không thể, hãy chọn thanh RAM mới có tốc độ bus tương đương để đảm bảo mainboard có thể nhận được RAM cũng như 2 thanh RAM sẽ chạy được với nhau (ví dụ DDR3 1333 MHz 2 GB và DDR3 1333 MHz 4 GB...). Ngược lại, nếu máy tính của bạn đang dùng thanh RAM DDR3 1066 MHz thì không nên chọn RAM có tốc độ bus cao hơn, ví như DDR3 1333 MHz.Một sai lầm nữa của người dùng là thường không để ý đến giới hạn RAM mà máy tính có thể nhận được. Dung lượng RAM tối đa mà máy có thể nhận được phụ thuộc vào mainboard (bo mạch chủ) và hệ điều hành. Hiện nay, hệ điều hành Windows Vista trở đi đã hỗ trợ dung lượng RAM khá lớn nên yếu tố này có thể bỏ qua. Còn về mainboard, nếu bạn sử dụng các loại netbook hoặc laptop siêu mỏng thì nên hết sức lưu ý đến vấn đề này. Cách tốt nhất là đọc tài liệu kèm theo máy hoặc hỏi trực tiếp người bán.
Nâng cấp CPU
Điều đầu tiên và quan trọng nhất: Không chạm vào các chân cắm của CPU khi cầm nắm linh kiện này. Có một điều khá ngạc nhiên là các sai lầm lớn khi nâng cấp đều liên quan đến CPU. Mỗi CPU đều có hàng trăm (thậm chí đền đơn vị nghìn) chân cắm nhỏ li ti ở phía dưới để làm nhiệm vụ kết nối với mainboard khi truyền tải dữ liệu. Nếu như chỉ một chân cắm bị gãy hoặc lệch, tai họa sẽ khôn lường.
Do đó, hãy chú ý khi cầm nắm CPU để lắp ráp và đặc biệt là không dùng lực để "ép" CPU vào bo mạch chủ. Nếu trường hợp CPU không vào được bo mạch, hãy từ từ nhấc CPU, kiểm tra lại các chân cắm đã thẳng chưa, mở rộng socket trên bo mạch chủ và thử lại từ đầu. Giả dụ bạn đã chọn đúng loại CPU để nâng cấp, ngoài việc cẩn thận với các chân cắm thì những yếu tố sau cũng hết sức cần lưu ý: cắm chặt các thiết bị tản nhiệt như quạt, ống dẫn nhiệt (nếu tản nhiệt nước) hoặc bôi keo tản nhiệt đúng quy cách.
Nếu sử dụng keo tản nhiệt, nên chú ý rằng lớp keo này luôn nằm giữa CPU và các phiến tản nhiệt của quạt. Nó sẽ có nhiệm vụ dẫn nhiệt từ CPU và sau đó thoát ra ngoài qua các phiến tản nhiệt và tác động gió từ quạt. Để đảm bảo mối liên hệ giữa các thiết bị này và tránh trường hợp tạo ra điểm nóng trên bề mặt của CPU, lớp mỏng này cần phải được thoa một cách sạch sẽ, mỏng và đồng nhất. (Hình 03)

Hình 03 : Cách bôi keo "chuẩn".
Cuối cùng, hãy tránh việc sử dụng thiết bị tản nhiệt không phù hợp với CPU. Nếu như CPU mới mạnh hơn CPU cũ, điều đó có nghĩa là nó có thể tạo ra nhiều nhiệt hơn. Do đó bạn nên thay thế quạt tản nhiệt và bôi thêm keo mới, trừ phi bạn vốn đã sử dụng một hệ thống tản nhiệt cao cấp. Nếu có thể "tậu" một bộ vi xử lý có giá 300$, việc bỏ ra từ 30$ - 50$ để mua một hệ thống tản nhiệt mới nhằm bảo vệ cho linh kiện đã đầu tư cũng như toàn bộ hệ thống cũng không phải là con số quá lớn.Nâng cấp ổ cứng
Sau RAM, ổ cứng là một trong những linh kiện máy tính dễ dàng nâng cấp nhất. Thông thường, việc khó khăn nhất khi nâng cấp ổ cứng là tháo toàn bộ ốc vít. Nguyên do của việc này là một số loại vỏ máy tính (case) thường chỉ mở được từ một phía. Trong khi đó, một số loại dây dợ hay các thành phần khác sau khi được lắp đặt đã vô tình chắn mất các vị trí mà người dùng có thể đưa tuốc-nơ-vít vào để vặn ốc. (Hình 04)

Hình 04
Cũng vì nguyên nhân này mà một số người khi lắp đặt ổ cứng thường chỉ vặn ốc một bên mà không lường trước được tác hại. Ví như khi hoạt động, ổ cứng sẽ bị rung và việc lắp đặt không cần bằng sẽ gây ra nhiều tiếng động cũng như giảm tuổi thọ của thiết bị.Một sai lầm phổ biến mà thậm chí những người lắp đặt máy tính thành thạo cũng gặp phải, đó là sử dụng nhầm loại ốc vít. Tuy nhiên tác hại của việc này lại không hiện rõ khi sử dụng. Việc vặn ốc to hơn kích cỡ đã được khoét sẵn trên ổ cứng sẽ làm "ngoác" các chân này và khiến cho các lần lắp đặt sau khó khăn hơn.
Không chú ý đến nguồn điện. (Hình 05)

Hình 05
Nâng cấp PC cũng đồng nghĩa với việc thay thế những linh kiện cũ bằng những thành phần mới mạnh hơn và có khả năng... tốn nhiều điện hơn. Do đó, nhiều khả năng tổng điện năng tiêu thụ của toàn bộ các bộ phận như CPU, VGA, ổ cứng... sẽ vượt quá khả năng cung cấp của PSU (Power Supply Unit – bộ nguồn của máy tính). Trường hợp này hầu như xảy ra khi người dùng thay card đồ họa cũ bằng card đồ họa mới. Ví dụ: Nâng cấp từ VGA Nvidia GeForce 8600 lên GeForce GTX 295 có thể tăng lượng điện năng yêu cầu trên khe PCI-Express lên 4 lần. Tuy nhiên điều không quá ngạc nhiên là PSU thường là thiết bị hay bị "bỏ quên" nhất.Bởi vậy khi nâng cấp PC, hãy chú ý xem lại tổng điện năng tiêu thụ của các loại linh kiện so với bộ nguồn cũ. Và nếu PSU không đủ khả năng cung cấp cho hệ thống mới, hãy thay thế ngay lập tức để tránh việc quá tải hoặc các linh kiện hoạt động không đủ điện năng, giảm tuổi thọ và hư hỏng không cần thiết.
"Chăm sóc" các loại dây và cáp nối. (Hình 06)

Hình 06
Sai lầm này cũng khá cơ bản và thường xảy ra bởi sự... vô ý và không quan tâm của người dùng khi nâng cấp máy tính. Nhiều người chỉ muốn nhanh chóng hoàn thiện việc lắm đặt để có thể khởi động hệ thống và ngay lập tức sử dụng, chơi game.Tuy nhiên, việc để các loại dây và cáp nối đan chéo chằng chịt như mạng nhện ở phía trong vỏ máy tính là một sai lầm. Một chiếc máy tính có hệ thống tản nhiệt hoạt động tốt sẽ giúp tăng cường độ ổn định cũng như hiệu năng, đặc biệt là khi người dùng lắp thêm các linh kiện mạnh và tiêu tốn nhiều năng lượng.
Do đó, việc để dây cáp chồng chéo, dày đặc sẽ vô tình chặn các đường thoát khí ở trong lòng case. Kết quả là hệ thống sẽ nóng, tỏa nhiều nhiệt, các linh kiện không được tản nhiệt tốt cũng sẽ bị giảm tuổi thọ đáng kể. Bởi vậy, sắp xếp các loại dây và cáp nối gọn gàng sẽ làm thông thoáng không gian bên trong vỏ máy và khiến cho khí nóng có thể thoát ra dễ dàng cũng như PC hoạt động êm ả và mát hơn.
Cám ơn bạn đã đọc bài viết này!

 20:16
20:16
 Rurutomi Vanduc
Rurutomi Vanduc